Buy Now...

You are warned the upgrade will not start until it has been on for a few minutes, after around 20 minutes a message appears saying the download is in progress and you will be notified when it is ready to install.
The download and install took around an hour – my Wi-Fi is not the fastest – and then a very plain white on black screen ‘Working on updates xx% Please keep your computer on. At the base of the screen your computer may restart a few times, the first of these happened at 25% after around half an hour.
On restart things moved more quickly and the first % was 45% and followed in around a minute by 60%.
And only ten minutes later I was entering my pin and my investigations could begin.
It had remembered my desktop background the tray at the base of the screen now shows items centered rather than left of screen, a Window opened automatically with three rows of six icons which it says are ‘Pinned’. Above this towards the right is ‘All Apps’ which opens a vertical alphabetical listing.
Below this is a Get Stated button which shows a personized screen, click > and it shows ‘the perfect place for your files’ which links back to One Drive and I was able to enjoy some music I had put there in 2016 the nice touch is that by default there is a cloud icon by everything but once you double click it will download it and show a tick by it.
Next right click tries to get you to install ‘Apps we think you will love’ so hastily on to the next screen which extolls the virtues of Microsoft Edge and after another click to enable a screen full of Widgets.
After that it shuts that Window down and you have seven icons towards the centre of the base of the screen. Start, Magnifying Glass, Desktop 1 or Desktop 2 the latter you can define, Widgets, Chat, Edge and File explorer.
The items to the right corner of the base of the screen seem the same at in Windows 10 apart from a reverse ‘C’ at the right side that calls itself ‘Focus Assist’.
The Magnifying Glass icon found me Settings which let me look at Updates and there were five waiting only an hour after the upgrade.
I notice that the bar to move further up or down is easier to lock onto which when scrolling a long document can otherwise be a pain, at last something that makes life a little easier.
I had read that Google Chrome was hard to install, while there was a ‘no need to install another browser’ it installed and gives you an icon for it on the Desktop below Edge, so you still have the choice of Browser.
You get Microsoft Teams immediately available from the Hidden Icons on the right corner of the tray.
The one thing I cannot find is how to easily turn the system off, using the on/off button only shuts the screen and my initial forays find nothing else. The way I managed it was to shut the lid and then open it again which will bring up the lock screen and at the right corner is an icon that offers Sleep, Shut Down or Restart.
A review of the Acer Aspire 1 system will follow next week.
https://www.microsoft.com/en-gb/windows/windows-11-apps


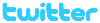 !!
!!







